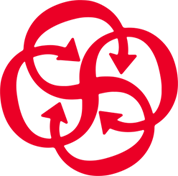FAQs
About connectIPS
Who operates connectIPS e-Payment System?
connectIPS e-Payment System is developed and operated by Nepal Clearing House Limited (NCHL), which is licensed & regulated by Nepal Rastra Bank (NRB) as a payment system operator (PSO). NCHL is promoted by Nepal Rastra Bank and majority of the banks & financial institutions.
What is a connectIPS?
connectIPS is an e-payment system established as a single payments platform to allow the bank customers for fund transfer and service payments from various channels. The payment transactions are processed directly from/to the bank accounts and the transactions are normally immediate at the sender and receiver. The system is available 24x7 through alternate channels of the web (www.connectips.com), mobile App and payment process/ gateway. This can also be accessed from the mobile/internet banking of major banks & financial institutions and App/Web of various mobile wallets.
Is connectIPS another mobile wallet?
connectIPS is an instant or faster payment system with additional channels (web, mobile, gateway) as platforms to link multiple bank accounts and to process payment transactions through one of the linked bank accounts, unlike the requirement of load/unload of fund in mobile wallets. Multiple mobile wallets are also associated with connectIPS to help them load/unload fund in their wallets.
What are the services available?
connectIPS is a single payments platform that allows you to link one or multiple bank accounts and then use one of such bank accounts for payments. It can be used as a payment processor (gateway), for fund transfer and biller/service payments.
- The payment processor is an online payment gateway available at web portal checkouts of various service providers (merchants/ creditors), such as government portals (FCGO, Tax, Loksewa, Passport, CRO), TMS of Nepse, e-commerce websites, travel & tour, airlines, insurance websites, etc.
- Fund transfer allows to transfer funds between own accounts, other bank accounts, connectIPS users (based on mobile number) or to listed favorite account.
- Biller payments are the third party payments to the service providers (creditor/merchant) initiated from the connectIPS channels (web or mobile app) itself. Some of the available services are Government payments (Tax, Loksewa, Passport, Company Registrar), travel & tour, school/college fee, stockbrokers, insurance premium, and many more. Such services are enrolled by the member BFIs.
What is the transaction limit?
It is possible to send an individual payment of up to NRs 20,00,000 through web channel and NRs 200,000 through mobile app. However, daily transaction limit per each bank is up to NRs 20,00,000 through web channel and NRs 200,000 through mobile app. However, your bank may set their own limit for their customers depending on their internal policy and it may change as per NRB’s regulation
What is user level High Value limit and How do I set high value limit in web portal?
High value limit is a limit to be set by the user itself, to define combination of security credentials to be used for completing a payment (as transaction authorization). Transaction below such limit will require transaction password or biometric to complete a transaction, whereas it will require combination of transaction password or biometric and OTP for transaction higher than the set limit.
- For existing users, once it logs into the webportal, it will be asked to set the high value limit. User have to setup high value limit and enter a verification OTP sent to the registered Mobile and Email of the user. Once the OTP and transaction password are submitted the ‘High Value Limit’ will be set for the user.
- For new users, the transaction password and high value limit can be set during the enrollment process.
A high value limit is NRs 5,000.
What are the fees & charges for processing payments through connectIPS?
Most of the biller payments (service payments) are free for the customers. However, the transaction fee for fund transfer is Rs. 0 to 8 applicable for the payer, which is based on transaction amount slab. However, you may refer here for transaction slab details.
How is the system secured for processing transactions?
The system has been built by NCHL team with necessary security features in line with the international standards for such e-payment systems. The payment data are captured, processed and transmitted in a highly secured environment with end-to-end encryption. And no customer data are shared with the merchant, except the status of the payment. The authorization request is verified based on the credentials of your connectIPS username and other verification credentials. However, the users are advised to secure their login credentials and should not share the same in any case.
What are the other security features available in the system?
- Complex Password
- Captcha: User has to enter captcha to control automated tools in every login through web portal.
- Control against phishing: User has to ensure that an image and a phrase as set by him/her at the time of user creation is displayed every time on the login page.
- Dual Authentication: System uses a combination of username/ password, transaction password and transaction OTP for each of the transactions.
User Creation in connectIPS
How do I create a new user in connectIPS?
You can create a new user from here Or alternatively through Mobile App (https://goo.gl/hCvs3j for Android and https://itunes.apple.com/us/app/connectips/id1449940087?ls=1&mt=8 for IOS). You will create your user with username and password with a few additional information.
Why am I having an issue with setting the Password?
You need to setup a complex password with following combination
- At least 1 upper case letter
- At least 1 lower case letter
- At least 1 number
- At least 1 special character
- 9 character minimum and maximum 20 character.
- Example : Everest@1234
What are Security Questions and why is it required?
Security question is a security feature used to confirm your identity when you may have to reset your password in case you forgot your login password. You should select at least 3 Security Questions and Answers at the time of enrollment and the same questions will be asked to re-verify you to allow the login password reset
connectIPS user Activation?
This process ensures that you have entered correct mobile number and email Id. Your mobile number and email id needs to be verified as a part of the username activation process. On the first login, you will be notified at the dashboard as Verification Pending!! with a link for verification.
- Click on “Get Code for Mobile”. Enter the OTP code received in your mobile for verification.
- Click on “Get Code for Email”. Enter the OTP code received in your email for verification.
Once the user activation is successful, you are ready to link your bank account.
Linking and Activating Bank Account(s)
Active users can link and activate their bank account in connectIPS.
How do I link my bank account?
- You need to login to connectIPS with your username and password
- Select ‘Bank Account’ from Dashboard
- Select ‘Link Account’
- Fill your bank account details (ensure that the account no. and name matches with the one provided by your bank)
- Select ‘Send for Approval’
- Download the linked bank account form
- You can link your multiple bank account(s) of any of the member banks & financial institutions
You then need to carry the downloaded and duly signed linked bank account form to your bank for one-time verification and activation of the linked bank account. Currently you will have to visit the nearest branch of your bank for the verification and bank account activation process using download form option.
Alternatively, you can select ‘self-verify account’ option to self-verify the linked account such that you will not have to visit bank, provide your bank has activated such feature.
What is self- account verification?
Customers of BFIs who have enabled self-verification feature can self-verify and activate the linked bank account in connectIPS, such that user will not require to go to the bank/branch counter for account verification and activation process.
The per transaction limits for the self-verified account is maximum of Rs. 1 lakhs and may vary as per bank’s policy. If your bank is enabled for this feature the option of ‘self-verify account’ option will be available in your pending bank account list.
How do I self-verify my account?
To verify account, follow the mentioned procedures
- Go to link bank account under Bank Account > Manage Account to link your account.
- In pending bank accounts list, click on the pending bank account and go option of self-verify account.
- Based on the input information and automated process for self-verification, an OTP will be sent to the verified mobile number and email address that is registered at the bank.
- After the successful verification of OTP, the status of the linked account will change as ‘AUTOACCEPTAPPROVAL’.
- The system will then generate two micro-deposit amounts that will be credited on the customer’s linked bank account.
- The user will now have to check its account and input the two micro-deposit amounts. Once both micro-deposit amounts are verified, the linked account will be verified automatically and the status of the account will change as ‘ACCEPTED.’
- Now the linked bank account can be used for normal transaction up to the specified transaction limit.
I want to use full transaction limit in my self-verified account, what shall I do to get the full limit?
To increase the transaction limit for a self-verified linked bank account, the user will have to go to update limit option available inside manage account and visit bank along with downloaded form.
Can I link multiple bank account?
Yes, you can link multiple bank accounts in connectIPS.
What is Primary Account and how do I set a Primary bank account?
If multiple bank accounts are linked in connectIPS, one of the bank accounts needs to be set as Primary Account. You will receive fund in this primary account if fund transfer is based on your mobile number (fund transfer to connectIPS user). The first account linked and activated is defaulted as Primary account.
To change your Primary Account. Login and Click on Bank Account >> Set as Primary >> Select the Designated Bank >> Set as Primary.
Can I link corporate bank accounts or accounts having multiple signatories in the connectIPS?
connectIPS is typically supports a low to mid value transactions for retail customers of the BFIs and has credentials for single user access. So, it is recommended that bank accounts that are handled by a single signatory is linked. However, banks may allow linking dual/ multiple signatory account(s) as operating mandate, corresponding to which additional documentation may be required as per bank’s policy.
Can I disable my linked bank account(s)?
Yes, you can disable your already linked account, if you think you are not going to use it anymore and for a longer time. You can enable it again by yourself. Steps to disable a linked bank account is as follows:
- Login to your account and select ‘Bank Account’ from Dashboard
- Select ‘Manage Account’ to list the linked bank accounts as ‘Account List’
- Click on the ‘Disable’ option under Action for the bank account that you want to disable, corresponding to which a confirmation message ‘Are you sure you want to enable/disable this account?’ will be shown, in which you can select ’Submit’ to confirm.
Once submitted, the ‘ACCEPTED’ Status of the bank account will change to ‘INACTIVE’
Can I enable my disabled linked account(s)?
Yes, disabled linked bank account can be enabled. Steps to enable a linked bank account is as follows:
1. Login to your account and select ‘Bank Account’ from Dashboard
2. Select ‘Manage Account’ to list the linked bank accounts as ‘Account List’
3. Click ‘Enable’ option under Action for the bank you want to enable. You will now get a message ‘Are you sure you want to enable/disable this account?’ Select ’Submit’
Once submitted, the ‘INACTIVE’ Status will change to ‘ACCEPTED’
Can I delete my connectIPS account(s) or linked account?
You can disable the linked account but cannot delete the connectIPS linked bank account.
How do I download the form in order to submit to my bank?
Once a bank account is linked, then it needs to be verified by the respective bank to activate, corresponding to which a link account form needs to be submitted to your bank. Steps to download such form as follows:
- Select ‘Bank account’ from Dashboard and go to ‘Manage Account’ to list linked bank accounts under ‘Account List’.
- Click on ‘Get form’ option and then select Download option at the top right side to download the form.
- Download and then print the form, which needs to be signed for submitting at the nearest branch.
- Bank representative may request you for a photo bearing Id to ensure the account holders identity.
Why is my bank account showing different Status?
- 'PENDING': Your linked account is yet to be verified by the bank for which you have to submit the duly signed form by downloading from connectIPS portal.
- ‘ACCEPT APPROVAL’: You have submitted the form and is partially verified by the concerned bank and is pending for final approval.
- ‘ACCEPTED’: Your linked account has been finally verified by the concerned bank and you can use the account for transactions.
- ‘REJECTED’: Your request for link account verification has been rejected by the bank. You will have to contact your bank to know the exact reason.
- ‘SUSPENDED’: It refers that all the linked bank accounts (of all banks) are suspended and can not be used. ‘ACCEPTED’ bank account gets suspended if you reset your password without answering the security questions. You will now have to downloads the forms again and visit your bank requesting for re-verifying the linked bank accounts (at each of the banks).
- ‘BLOCKED’: It refers that your linked bank account has been blocked by your bank due to various reasons. You will have to contact your bank to know the exact reason.
What if I have forgotten my Username?
On the main login page, click on Forgot Username, which will allow you to enter your registered mobile number. You will receive a username in your registered mobile number.
What if I have forgotten my Password?
On the main login page, click on Forgot Password
- Enter username and mobile number and then answer the security questions (that were setup while creating your connectIPS user).
- Select the options Reset with security question and then select Email or Mobile, where you want the new password to be received, if all the entered information are valid.
- After login, you need to re-verify your mobile since you had forgotten your password. In case if you are abroad, Kindly set your mobile in roaming to verify the mobile number.
- If you choose email, then verify your mobile number, and if you choose mobile, then verify your email address.
- If you have forgotten answers to the security questions also then try resetting password without security question by clicking on Reset without security questions, which is available next to Reset with security question option. You will have to confirm that ‘I have forgotten security answers’ and ‘I agree for link account suspension’. Agreeing to it will suspend all your verified linked bank accounts as a security measure and the status of the accounts will be in ‘SUSPENDED’. You will have to download the verify link account Form again and visit your bank for re-verification that is available under manage account.
What if I have forgot answers to the Security Questions?
If you have forgotten answers to the security questions also then try resetting password without security question by clicking on Reset without security questions, which is available next to Reset with security question option. You will then see 2 option I have forgotten security answers and I agree for link account suspension.
Agreeing to it will suspend all your verified linked bank accounts as a security measure and the status of the accounts will be ‘SUSPENDED’. You will have to download the verify link account forms again and visit your bank for re-verification which is available in manage account option.
Why is my bank account ‘SUSPENDED’?
Linked bank account gets SUSPENDED if you have reset your login password without security question and changed mobile number. Now you will have to download the link bank account forms again and visit your bank for re-verification.
You can reset your security question from Edit Profile.
How do I reset/change my Security Questions?
Security questions can be reset/changed from Edit Profile >> Change Security Parameters >> Save.
How do I reset/change my Mobile Number/Email ID?
Mobile number can be reset/changed from Edit Profile >> Change mobile number >> Enter new number>>OTP will received over email and mobile number. By entering the OTP, mobile number is changed.
Email can be reset/changed from My Profile >> Change option is seen beside Email >> change>>OTP will received over mobile number. By entering the OTP, Email id is changed.
What is the next step to be taken once the login username is locked?
Login Username is locked with 5 wrong attempts of password and will be automatically unlocked after 10 minutes, after which you can try again.
Can I use two connectIPS users with the same mobile number and email ID?
No, a mobile number once used cannot be used again in another connectIPS user. However same email id can be used in two connectIPS users.
What is favorite Listing? How does it work?
Favorite listing is a process that allows users to add or save the recipient details (beneficiary bank account or beneficiary connectIPS user) which enable quick access for doing transactions.
To create Favorite List, click on Favorite Listing >> Add favorite >> Fill in details >> Save
Now the user can transfer funds based on the favorite name.
connectIPS Transactions
How long does it take for a fund transfer?
The service is available 24x7. The fund transfer is processed with few steps by the sender, whose account is debited on a real-time basis, whereas, the beneficiary typically receives the funds almost immediately.
Can the transferred amount be reversed?
The payments made through connectIPS cannot be stopped or reversed through the system. For this reason it is important to make it certain that you are sending a right payment amount and to the right beneficiary. Before you make a payment to someone for the first time, double-check with them that you have the correct bank name, branch name and account number. Confirm the receiver’s name, if the payment is being made to the biller or by using mobile number of the connectIPS user.
How do I check the balance and mini statement of my linked bank account(s)?
Please go to My Account list in the right side of home page where user has to hover in list of bank and the option to check balance is seen. Please click on it and you will have to enter the transaction password to check the balance.
My account is debited but the beneficiary has not received the fund transferred. What should I do?
- Check the transaction detail in connectIPS from List Transaction or last five transactions in home page.
- If the status of the transaction is Debit Success and Credit Failed then the deducted amount will be refunded back to your account by your respective bank after necessary reconciliation at their end (normally within next working day).
- If the status of the transaction is Debit Success and Credit Timeout, then the amount will be manually credited to the beneficiary bank account by the creditor/beneficiary bank after necessary reconciliation at their end (normally within next working day).
- If you do not receive the refund/credit within next two working days, please contact your bank.
Can I view my transaction history? How?
Go to the Transaction List option to view your past transactions. You may use various search criteria.
What is debit success and credit failed in my transaction?
If the status of the transaction is Debit Success and Credit Failed, then the deducted amount will be refunded back to your account by your bank after the necessary reconciliation at their end (normally within next working day) for those banks where auto reversal is not enabled.
If you do not receive the refund/credit within next two working days, please contact your bank.
What is Time Out in my transaction?
If the status of the transaction is Debit Success and Credit Timeout, then the amount will be manually credited to the beneficiary bank account by the creditor/beneficiary bank after necessary reconciliation at their end (normally within the next working day).
If you do not receive the refund/credit within the next two working days, please contact your bank.
My transaction is showing Credit ‘Pending’. The amount has already been debited and not credited. Is there a problem?
Your transaction is successful, but due to some issues at the beneficiary bank end, there is a delay. The amount will reach the intended beneficiary after the necessary reconciliation at their end (normally within the next working day).
If you do not receive the refund/credit within the next two working days, please contact your bank.
Does the beneficiary also require to be a registered user of connectIPS to receive fund?
No, the receiver does not require connectIPS user id to receive the fund, user can send to any member bank account by selecting Transfer To >> Bank Account >> Enter the correct bank account details of the receiver.
However, if the receiver/beneficiary is already a connectIPS user then the sender can use the receiver's mobile number for fund transfer, which will be sent to the receiver’s primary bank account.
My transaction is successful but I did not receive the service from the merchant/ creditor (service provider). What do I do?
In such a case, you will have to contact the respective service provider. Alternatively, you may contact our Helpdesk Support (This email address is being protected from spambots. You need JavaScript enabled to view it.), who will help you to coordinate with the respective service providers.
Mobile App
How do I set login with fingerprint in Mobile App?
The mobile device should have fingerprint feature, as a pre-requisite, and the fingerprint already available in the Mobile device of the user will be used for login authentication and transaction authorization.
- For setup of fingerprint, log-in with the username and password as per the existing process.
- Enable the option of ‘Login Fingerprint’ available in the main menu of the App.
- Once login fingerprint is enabled, the user will be asked to confirm its login password as ‘Confirm Password’. After the verification, the user will now be able to use the fingerprint.
However, Fingerprint (Biometric) enabled login will not be allowed to perform any security or profile related changes, for which the user will have to login with normal login password.
What is a Transaction password?
Transaction password is a 6-digit password that is used to complete your transaction and can be used in combination with the OTP based on the transaction limit. Transaction password will be used to process a transaction up to user define high value limit without OTP. And above the high value limit, the transaction password and OTP will be required for transaction authorization.
Alternatively, user can set transaction fingerprint as an alternate to the transaction password during the transaction authorization.
What is transaction fingerprint and how does it work?
This is a feature where the fingerprint of the user will be used to compete a transaction as authorization.
- User can enable the option of ‘Transaction Fingerprint’ available in the main menu of the App.
- The user will be asked to confirm the transaction password as ‘Confirm Transaction Password’. After the verification, the user will now be able to use fingerprint or transaction password for transaction authorization.
What if I forgot my Transaction PIN?
In case you have forgotten transaction password, go to Menu at top left corner and then click Transaction Password option. Then you can click on ‘Forgot transaction password’, which will require verification of OTP in your registered mobile and email. Please enter the OTP to complete the process.
Why do I have to enter OTP every time I login to mobile App?
OTP is asked every time while login into mobile app, when the device you are using is not set as primary. Please click on Menu at top right corner of the App, where there is option of “Set as primary device”. System recognizes your primary device and will not ask OTP from next time.
How do I set high value limit mobile app?
- For existing users, login into mobile app, the user will be asked to set the high value limit.
- User have to setup high value limit and enter a verification OTP sent to the registered Mobile and Email of the user. Once the OTP and transaction password is submitted the ‘High Value Limit’ will be set.
Transaction password will be used to process a payment up to the defined high value limit. And above the high value limit, the transaction password and OTP will be required to complete a transaction A minimum high value limit in the system to be set by user should be between NRs 5,000 and NRs 100,000 (or as per the NRB regulation for mobile banking).
What is the Transaction Limit in Mobile App?
It is possible to send an individual payment of up to NRs 200,000 through a mobile app. However, daily transaction limit per each bank is up to NRs 200,000. Your bank may set its own limit for their customers depending on their internal policy.
Are all services available in Mobile App?
Normally all the services in connectIPS web are available in connectIPS mobile app.
How do I make payment using QR Pay?
- Select QR option available at bottom of the Dashboard of the App. Once the ‘QR Pay’ opens, place the camera over the presented QR so that it remains within the frame.
- Once QR code is scanned, user will now be prompted to select his/her linked bank account to pay from to the beneficiary (whose QR have been scanned).
- After choosing the debiting account, both sender and beneficiary details will be available in the screen and based on the transaction authorization, the transaction will be completed.
Alternatively, beneficiary connectIPS user can also share its QR code to the payer by selecting ‘My QR’ on bottom of the ‘QR Pay’ page to receive payment.
Note: Currently QR payment of connectIPS supports only NEPALPAY QR.
Security Tips
- Do not share your login credentials including username, passwords, security questions with anyone. You bank and connectIPS team will never ask for the user credentials.
- Keep changing all your password more frequently.
- Logout from connectIPS mobile app and web application after you have completed the transaction.
- In case you have lost your mobile, immediately block the mobile number unless you setup new SIM in your new mobile.
Where do I contact for more information?
For transaction specific query/issue, you may contact your bank customer service, who will help with the needed information or the bank may contact NCHL as may be required. For more information you may contact NCHL at This email address is being protected from spambots. You need JavaScript enabled to view it. or visit www.nchl.com.np and www.connectips.com.
Collection through connectIPS
What is a Creditor Listing in connectIPS?
Bank account details of the beneficiary can be listed in the connectIPS system as creditor corresponding to which they will be listed in the connectIPS web portal and Mobile App for collection of payments directly into their designated bank account. Service Providers/Merchant can also integrate their web portal with the payment processor (gateway) of the connectIPS, corresponding to which NCHL will provide the necessary APIs of the payment processor such that the payment collection can be initiated from the web portal itself against the service rendered. Service providers/Merchants/Creditors can consult their bank for creditor listing in connectIPS system. For further information about this you can also write to us at This email address is being protected from spambots. You need JavaScript enabled to view it.
Besides commercial creditors/merchants, merchant banks, Insurance companies, credit card bill payments, e-commerce portals, schools/colleges, utility etc. the system is currently being used for revenue collection for various Government offices including Financial Controller General Office (www.rajaswo.fcgo.gov.np, www.revenue.fcgo.gov.np), Inland Revenue Departments (www.ird.gov.np), Public Service Commission (www.onlinepsc.psc.gov.np), Office of Company Registrar (http://www.ocr.gov.np/), Nepal Stock Exchange Ltd. (www.nepalstock.com), Social Security Fund (SSF) and Citizen Investment Trust (CIT)